How to Convert/Export Excel to Word in Highest Quality
How to avoid low quality or distortions when getting Excel tables into Word like: cell size, pixelated, wrong border size, font size, formatting issues etc.
There are a multitude of ways to get Excel tables into Word. Many of them change the appearance in negative ways. It goes from minor to major distortions compared to when viewed or printed in Excel.
Certain important presentations and documents require an almost perfect quality like, for example, business annual reports. These documents should look professional all the way down to the millimeter (0.04 inch).
If you want the quick answer, then jump right to exporting Excel to Word as a vector graphic as printed, which is the best way for most situations.
The article is structured as follows:
1. The Different Ways to Get Excel Into Word
- 1.1 Working With Native Word Tables
- 1.2 As a Vector Graphic/Image
- 1.3 As a Pixel Graphic/Image (Screenshot / Snipping Tool / Excel Bitmap As Shown On Screen)
- 1.4 Embedded Excel in Word
- 1.5 PDF Merging
One can convert the Excel tables to native Word tables (that you can edit in Word), but working with them is time consuming. Another way is exporting the tables as graphics into Word, which is often the easiest way as its fast, fast to update when making changes, and easy to comprehend. Using embedded Excel sheets in Word is also discussed. PDF mergin is another possibility.
1.1 Working With Native Word Tables
Very good quality will be available if one simply uses native word tables, either by creating them directly in Word or converting the Excel tables. However, working with native Word tables is time consuming. Formatting tables in Excel is much faster and offers better formatting possibilities. Native word tables are very limited.
Advantages and disadvantages
- + Good quality and no distortions
- + Easy to comprehend and work with
- + No sizing/scaling issues, 16px font is and stays a 16px font
- - Changing the layout of native Word tables is very time consuming compared to in Excel (e.g. formatting is done with fewer clicks in Excel and is far more advanced and offers more possibilities)
- - Adapting a native Word table if the layout has to be changed is, therefore, also time consuming
- - When a Excel table is converted to Word, much of the original formatting is lost and has to be done again in Word
- - If exported from Excel, each time the table in Excel changes the layout, then the Excel table will have to be exported again to Word and then the layout in the Word table has to be adjusted again
How to do it:
1. Select in Excel the table you want to export as shown in the picture below (mark the table and then press Ctrl+c).
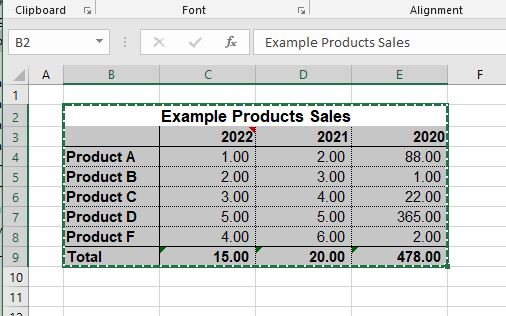
2a. Change to Word and place your cursor to where you want the table. Then make a right click and choose as in the picture below.
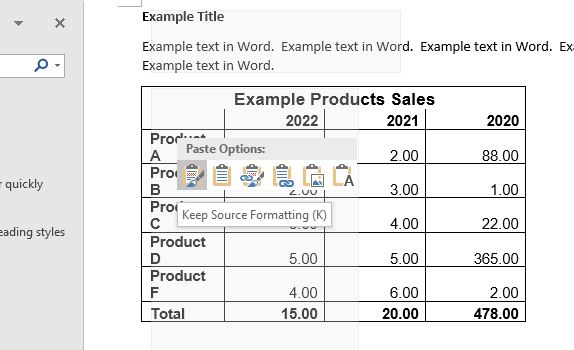
2b. You can alternatively also paste the table into Word with linking to Excel, such that when the numbers in Excel change, they can be automatically updated in Word. It is done as in the picture below.
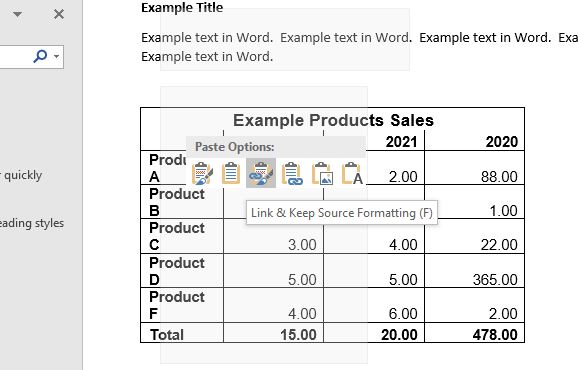
In both, 2a and 2b, it was chosen to keep the source formatting, as the result should be closer to what you started with than when choosing to use the destination formatting.
1.2 As a Vector Graphic/Image
There are two types of graphics that can be exported from Excel to Word: pixel or vector graphic.
A pixel graphic gets ugly if zoomed in or may already appear pixelated at regular zoom. A vector graphic does not have this issue, it stays sharp regardless of zoom (never say never: some fonts have scaling issues at certain sizes, but it is still better than the pixel graphic). Therefore, vector graphics are to be preferred.
1.2.1 Vector Graphic Export as Printed
1. Select the table in Excel (mark and then Ctrl+c) as shown in the picture below.
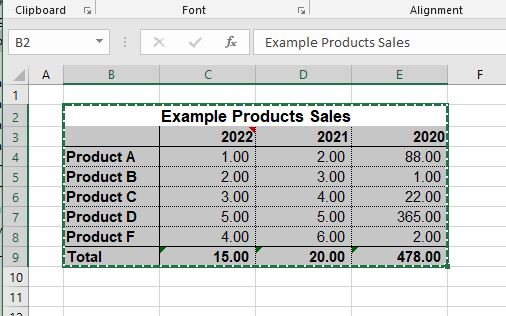
2. Select "Copy" in the Excel ribbon as shown below.
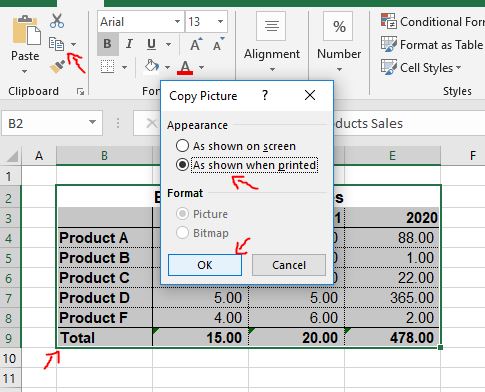
3. Then switch to Word, place the cursor where the table shall go, paste it (Ctrl+v), and it should afterwards look like in the picture below. As visible, even with large zooming, the table still looks good in Word.
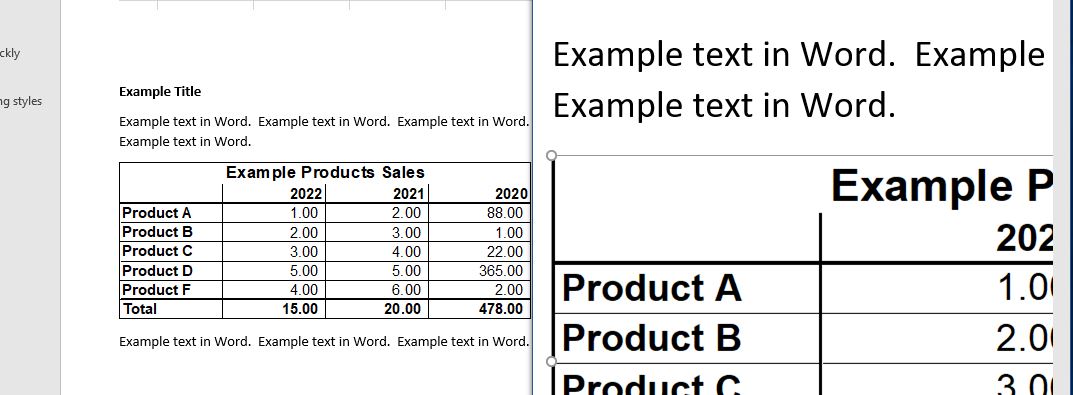
1.2.2 Vector Graphic Export as Shown on Screen
Excel also offers the possibility to export a vector graphic as the table appears on screen. It is shown here for completeness, but the export as printed should be used, as it looks better.
1. Select the table in Excel.
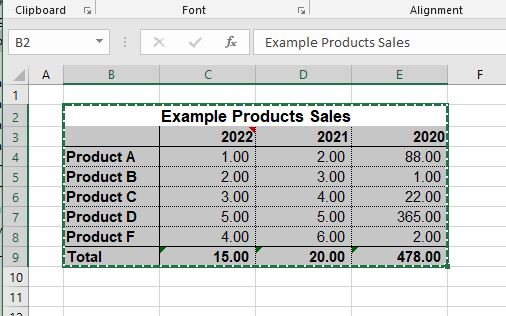
2. Click on "Copy" in Excel.
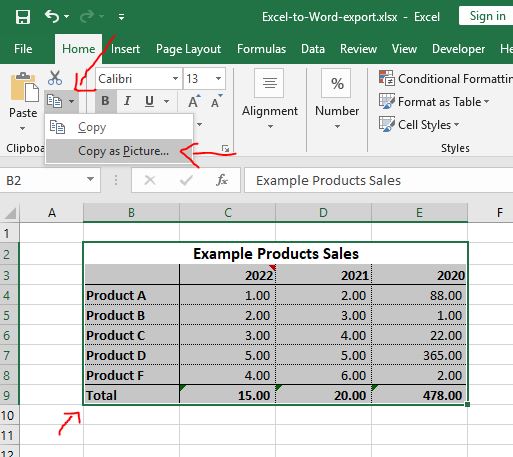
3. And choose to copy a picture as shown on screen.
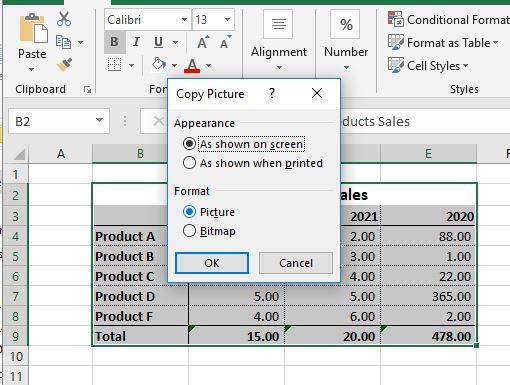
The result will look like in the picture below. There are multiple issues with it: the red comment triangles are visible as well as the green formula warnings.
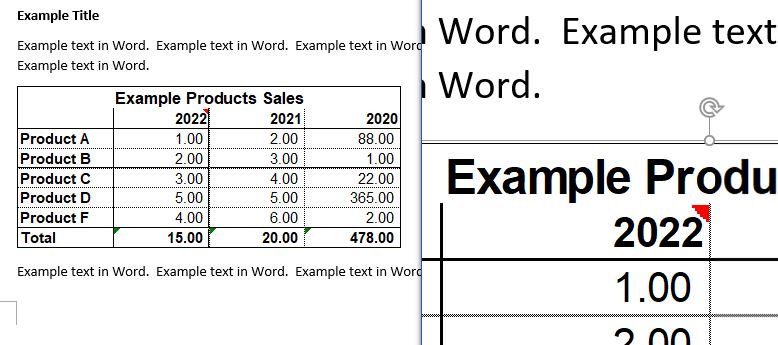
1.3 As a Pixel Graphic/Image (Screenshot / Snipping Tool / Excel Bitmap as Shown on Screen)
And for completeness, how to create a pixel image as the table appears on screen. This way will not look well when zooming in.
1. Select the table in Word (mark and Ctrl+c)
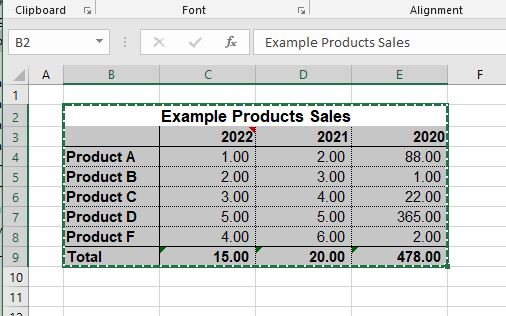
1. Select the table in Word (mark and Ctrl+c).
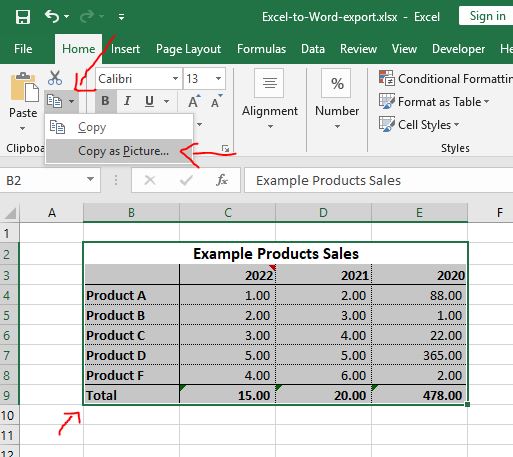
2. Select as shown on Screen (see picture below).
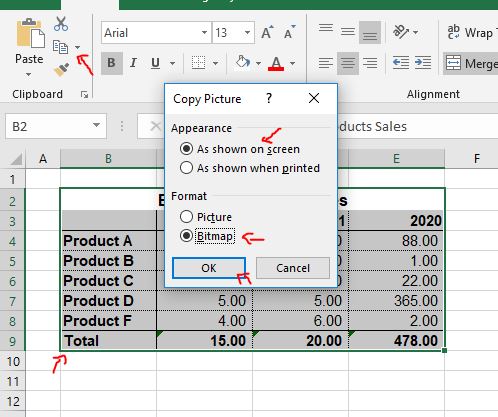
3. Switch to Word, place your cursor where you want the table and paste it (Ctrl+p). Below is shown what the result looks like. You can see what when zoomed in, it looks horrible.
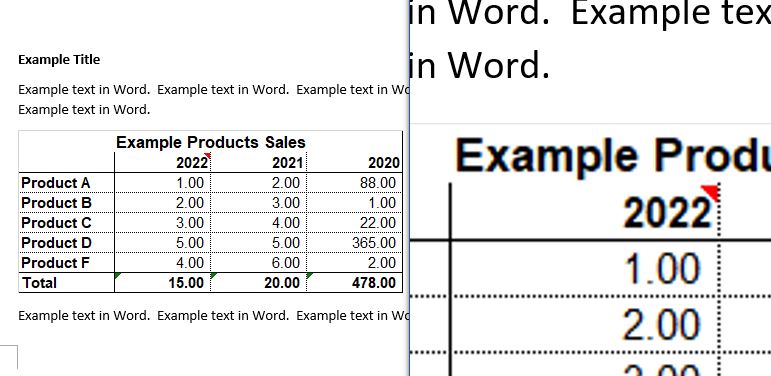
There are alternative ways to get pixel images into Word. One can use a screen capture tool such as Snipping. See the two pictures below on how to do it. The result is the same as in the just described procedure.
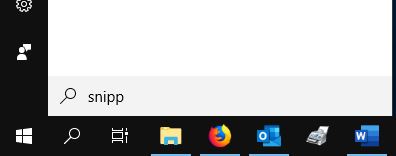
As visible below, when using a snipping tool, the result looks similar to when using the Excel Copy as picture as shown on screen bitmap. But in addition, some unwanted Excel grid lines might be visible.
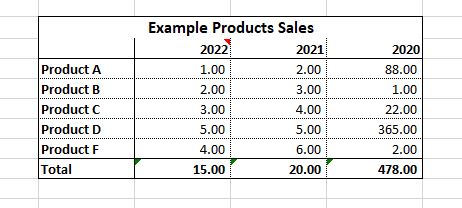
1.4 Embedded Excel in Word
There is also the option to embed Excel into Word. That means that you have an Excel that exists within your Word document.
1. Select the table in Excel (mark and Ctrl+c).
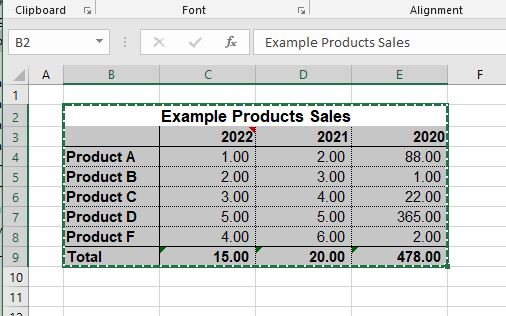
2. Switch to Word, select Paste, Paste Special and Paste as Microsoft Excel Worksheet Object (see picture below).
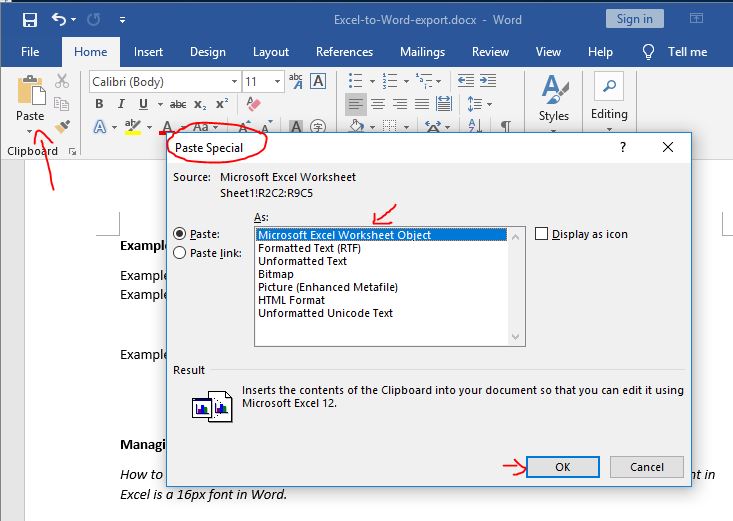
3. After it is pasted in Word, it will look like in the picture below.
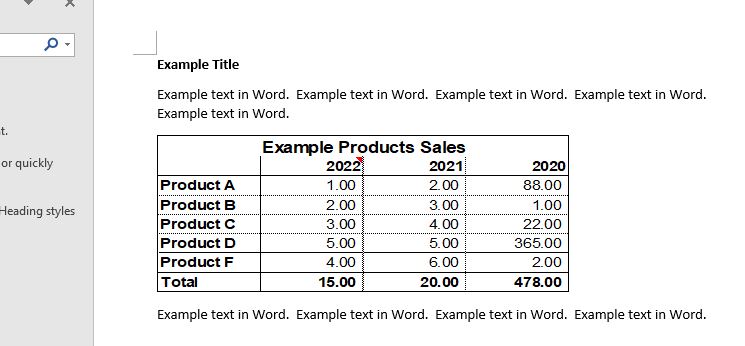
4. Double click on the inserted table to edit it (see picture below).
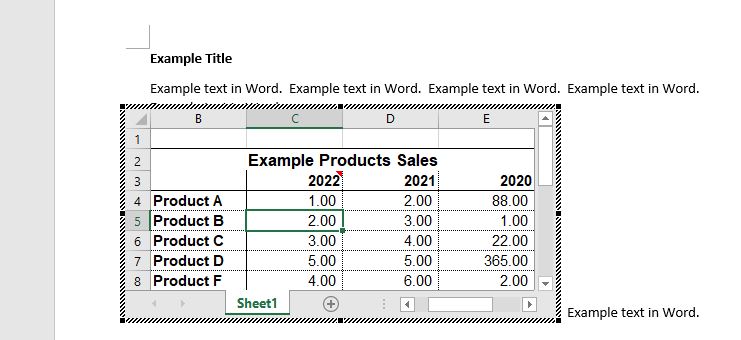
When printing the quality looks quite acceptable as shown below.
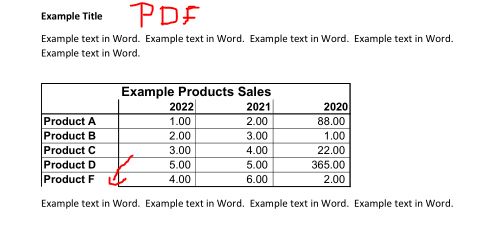
But it is not perfect, as shown in the picture above, a cell border is mysteriously missing. In addition, correct sizing of fonts is difficult with embedded Excel in Word. And it is cumbersome to work with. If you have large complicated Excel sheets, then its probably better to keep working on them in Excel rather than in Word.
1.5 PDF Merging (Highest Quality Option)
Word prints high quality PDF files. Excel also prints high quality PDFs.
If we overlay these two PDFs on top of each other, then no converting or exporting from Excel to Word is necessary any more.
This option permits the highest quality possible.
If you have worked correctly in Excel (see sizing issue), then there should not be an issue there, either.
To merge two PDF pages a helper tool is needed.
Possible tools are:
- PDFtk (a free version is available under the open source GPL license)
$ pdftk file1.pdf background file2.pdf output combinedfile.pdf - Adobe Acrobat
In the paid version, it is possible to set a PDF as the background (or alternatively watermark) of another PDF.
However, it is easier to use Excel export as vector graphic as when printed rather than merging PDFs.
2. Managing the Sizing Issue (Width Issue)
How to make it such that size of cells in Excel is equal to the resulting size in Word and a 16px font in Excel is a 16px font in Word.
If you copy an image from Excel to Word(e.g. vector image as when printed) and the original font size was 11px, then it will also be 11px in Word as long as: you do not rescale it in word and the image was small enough to fit on your page to begin with. If the image was too large to fit your page, then Word has already automatically scaled it down for you.
This means that you must make sure that the tables in Excel are not larger when exported than your available space in Word.
A good way to make sure is to set the paper size and margins in Excel to what is used in Word.
Most oftenly the width is the issue in Excel as too long tables can simply be split onto multiple consecutive pages (you cannot do that horizontally). That means one must figure the maximum width that all columns of a table together can have as a maximum.
The width of a single column can be seen and changed as in the picture below (right click on the letter D and then select "Column Width").
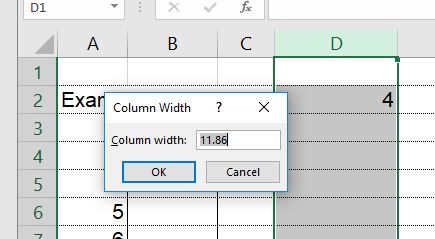
Now increase this number somewhat. And then let's change to the page break preview (see picture below)
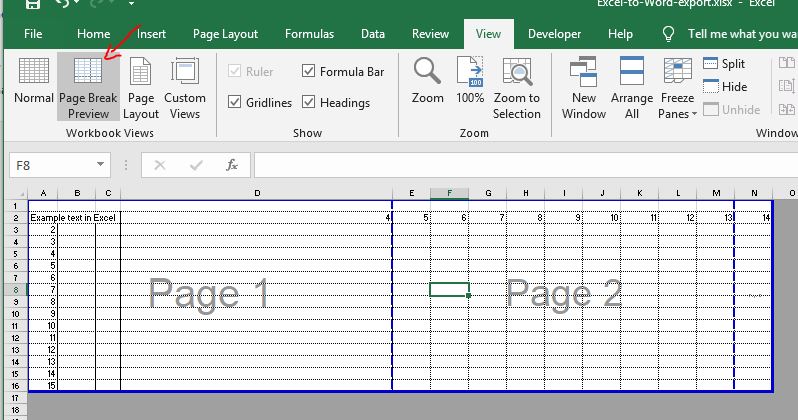
As visible in the picture above, Column A+B+C+D all fit on the first page.
Let's switch back to normal view, increase the column width of column D again a bit and then switch back to page break view again.
The idea is to find the maximum width of column D that still fits onto the first page.
If that is found, then one can sum up the width of column A+B+C+D to get the maximum width that a table which will be exported to Excel can have (in order not to be scaled down when inserted in Word). The picture below illustrates this.
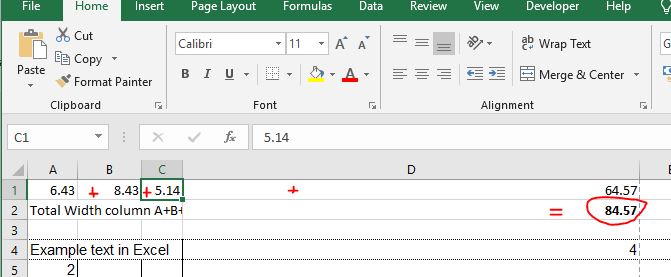
Is sometimes helpful to write out the column widths on top of the Excel sheet, such that they can be easily resized should someone change them accidentally.
It looks professionally if all your tables span the whole width of your page (if you can arrange it such that there is not obviously too much white space in your tables), rather than each table having a differing width. If a table does not span the entire width in Word, there is also the risk that someone else working on the Word document gets the idea to scale it to fit the whole width.
3. What Distortions Can Occur (Look for These in Your Quality Control)
Cell borders' sizes differ unintendedly
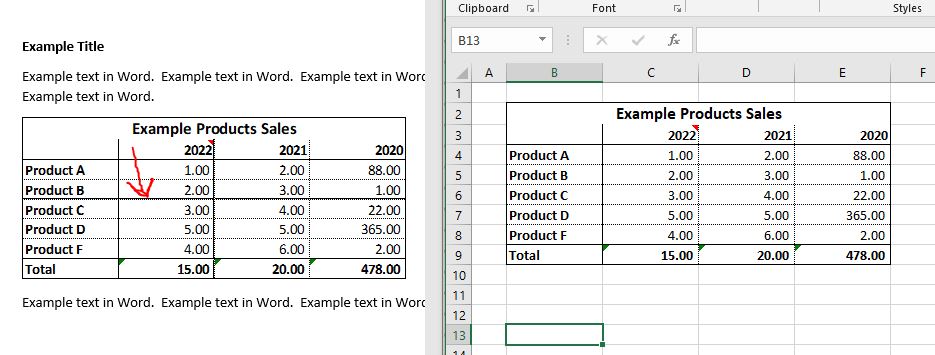
Comment triangle in red visible

Formula warning triangle in green showing
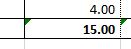
Grid lines visible
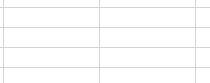
Font size differs (although both are configured as e.g. 11px)
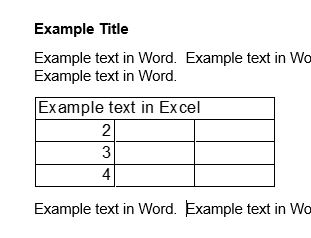
Not good looking fonts and tables (happens with pixel graphics when enlarged)
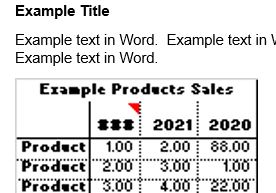
Stretching vertically or horizontally
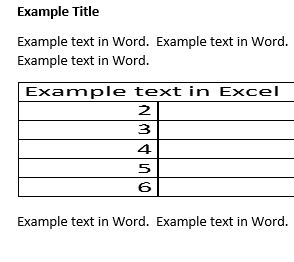
Missing cell borders in print
It occurs with embedded Excels in Word. And no, it is not a PDF viewer issue. I has been tested with 2 PDF viewers and it is missing in both.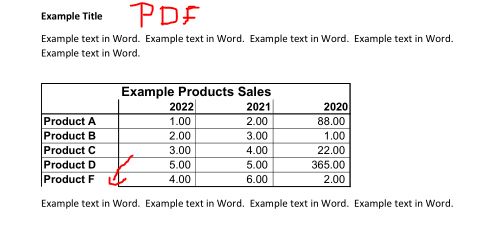
4. Quality Benchmark: What is Perfect?
For a quality benchmark there are basically 3 possibilities:
- How it looks in Excel on the screen
- How it looks in Excel's print preview
- How it looks when actually printed with Excel
On the screen is of the lowest quality, there are helper lines, red comment triangles, wavy lines due to spell checking, etc.
The print preview already improves the appearance. But it is not the same as when printed. For example, the thinnest dotted cell border looks different in the preview to when printed (it becomes a straight line when printed).
Excel has a formatter that goes over the page when actually printing them. It improves the formatting for nicely looking printing.
The actually printed Excel table is usually the highest quality, looks the best and has the least amount of formatting issues.
5. Conclusion
To sum up, for most cases the best option is to first adjust the tables in Excels such that when exported they will end up in the right sizing (sizing issue) and then export them to Word as a vector image as when printed.
Published:
Last modification:
